

If you disable this feature, Chrome will work normally. It seems that enabling the Autohide taskbar in settings causes problems for Chrome. Step-10: In Properties, in the compatibility tab, under the S ettings section, check the boxes for Disable fullscreen optimizations and Register this program for restart. Step-9: If Chrome still doesn’t open even after trying step-4 and step-7, move on to the next steps. Run this program in compatibility mode in the Compatibility mode section. Step-6: If it still doesn’t, open the Compatibility tab in Properties again. Step-4: Click on Run compatibility troubleshooter. Step-2: Right-click on the icon and select Properties. Step-1: Go to your desktop and locate the Chrome icon. Step-11: Drag the new Chrome icon (available on the desktop) to the taskbar. Step-9: If Chrome is now working properly, right-click on the Chrome icon in your taskbar. Step-8: Restart your computer and try opening Chrome again. Change the name to what it was previously called, i.e., Chrome. Step-7: Right-click on the new Chrome icon that you just created on the desktop and click Rename. Step-6: Go to your Desktop and delete the old Chrome icon. Step-5: Right-click on the icon again, hover the cursor over Send to, and select Desktop (create shortcut) Step-4: Type a new name, and it can be anything you want (Chomexyz, for example).
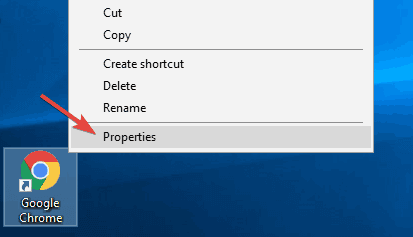
If you get an error, try this path instead:Ĭ:\Program Files\Google\Chrome\Application Step-2: In the bar at the top, add the following path and click Enter:Ĭ:\Program Files (x86)\Google\Chrome\Application Step-7: Use this link to download Chrome again. Step-3: In the Apps & features section, scroll down and locate the Google Chrome app. Step-1: Go to the Start Menu and click on the Settings cog.
#Google chrome not opening in fullscreen how to#
Related Story Zarmeen Shahzad How to Enable Sleeping Tabs in Google Chrome


 0 kommentar(er)
0 kommentar(er)
